Export Members and Bulk Delete
At the Members tab on the Administration page, two new functions have been added:
- Export Members. Download a CSV file of all org members who have accepted an invitation and set up a Simpli5 profile.
- Bulk Delete. Upload a list of members to delete as one batch.
Export Members function
When you tap the Export Members link, a CSV file of all members with a profile in your org will be created. Depending on your browser’s settings, it may automatically download or prompt you to open or save the file.
The data in the file will be organized by headings “first_name”, “last_name”, and “email”; CSV (Comma Separated Values) files can be viewed and updated using a variety of software programs.

You can use the Export Members function to prepare for a Bulk Delete. Download the members list, remove from this file the names of everyone who you want to keep in your org (i.e., the remaining list will be those you want to remove), and be sure to maintain the file as a CSV file type when saving your changes.

If you use a Mac, you may need to "Save As..." and choose "Windows Comma Separated (.csv)" or a similarly named option.
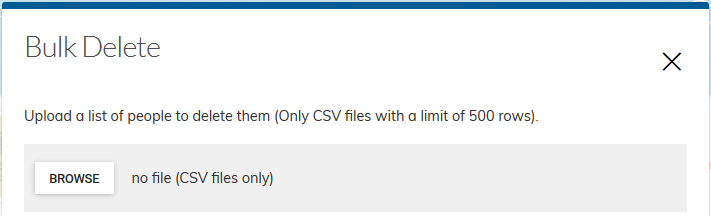 Bulk Delete function
Bulk Delete function
When you tap the Bulk Delete link, a window will appear (right). Tap the Browse button to find and select the CSV file on your local computer.

A valid Bulk Delete file must be CSV file type (Comma Separated Values) with these specific headings in the first three columns: “first_name”, “last_name”, and “email” (case sensitive).

If you need to delete more than 499 people from your org in one batch, then use multiple files.
Once selected, the file name will appear next to the Browse button and the Delete button can now be selected in the bottom-right corner of the Bulk Delete window.
Tap the Delete button to submit your request.
 As a hard delete, if any person later returns to your organization, then they will need to be reinvited and will have to retake the Starting Point assessment.
As a hard delete, if any person later returns to your organization, then they will need to be reinvited and will have to retake the Starting Point assessment.
When you submit the request, request, a popup will confirm the emails of all profiles that were successfully removed.
If any errors occurred, these emails will be listed at the bottom of the window below the "Success" list.

An error can occur either when the email address does not exist in your org or if you attempt to delete your own profile.
Tap the Done button to return to the Administration page.
Related Articles
Setting Departments for Members
Summary The "Department" field has been added to members' profiles; this field can be used to identify, filter, and collate members to provide an extra layer of granulation when completing Simpli5 administrative tasks. General Notes This field is ...Organizational Hygiene (spring cleaning)
Q: How can we do some “spring cleaning” in our Simpli5 account? A: There are probably two main areas where you want to perform some hygiene at the Administration page: the Sent Invitations tab or the Members tab. Cleaning up the Sent Invitations list ...What do the numbers on the Administration page mean?
The org summary panel on the Administration page lists some basic information about your account; these numbers are provided in the panel: Pending invitations. Invitation that was sent within the last 30 days and hasn't yet been used to create a new ...I need help managing members in my organization
Invite New Members You can invite members to your organization using the Invite People button in the top-right corner of the People panel. There are two options for inviting people: add a group of people using a CSV upload or manually enter a series ...General Information about Simpli5® Account Administration
Simpli5® Account Administration All administration functions in Simpli5® are located under the Administration page, only available to Account Administrators. These functions are listed below and are covered in different articles in the knowledge ...