I need help on the My 5 Dynamics page
Understanding Your Own Energy Pattern
My 5 Dynamics is your landing page on login; here you can tap the module boxes for videos and your Individual Content—including Work Preferences, Energy Map, Time Map, Performance Cycle, Learning Preferences, and Leadership Style—to learn more about how your Energy Pattern directs different aspects of your working life.
In the main Overview panel, below the graphic of your Energy Map, you can tap the 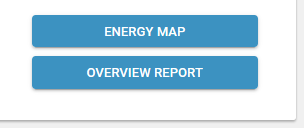 "Energy Map" button to download a PNG image of your Energy Map or tap the "Overview Report" button to download a PDF of your Work Preferences content.
"Energy Map" button to download a PNG image of your Energy Map or tap the "Overview Report" button to download a PDF of your Work Preferences content.
Edit Profile
At the My 5 Dynamics page, the Profile Summary panel includes your image and name; tap the Edit Profile link to upload or to change your profile picture and to adjust your privacy settings. The Edit Profile page also includes the Account Information panel where you can view and edit your personal and employee information.
Edit Profile Picture
On the Edit Profile page in the Profile Summary panel, tap Edit Picture to upload a profile picture; JPG or PNG images files, up to 1 MB in size, are accepted. After selecting an image, you can drag and/or zoom to adjust the image to your satisfaction. You can remove your profile picture or repeat this process with a new image at any time.
Profile Privacy
At the bottom of the Profile Summary panel (below your picture) is an option to Make profile private. When this box is checked, then no one in your network will have visibility to your Energy profile until you accept an invitation to share your profile with a specific person (see Share Profile Function for more detail).
When your mark your profile as Private, you will be excluded from others learning how best to work with you at the pair and team level. Your name can still be added to a team, but your profile information will not be included in calculating the team’s Energy composite.
You can toggle the profile privacy option at any time.
Edit Account Information
On the Edit Profile page, tap the Edit button in the top-right corner of the Account Information panel to make changes. You can update the Name fields and your pronoun preference, and you can add information to these optional fields: Mobile Phone, Work Phone, Mailing Address, Job Title, and Division. You cannot make changes to these required fields: Email Address and Company (if this information changes, contact your local Simpli5 administrator who invited you to join the org).
Tap the Save button at the bottom-right corner of the panel to update any changes to your personal or employee information. Tap Cancel in the top-right corner to exit edit mode without saving.
Related Articles
I need help creating or updating a team
Teams Main Page No matter your role in the organization or what type of team you find yourself on, you have the ability to create a team profile and view additional information on how that combination of people will work together. The Teams main page ...I need help on the Network page
Viewing Your Network The main Network page lists everyone currently in your organization’s network and allows you to work directly with another individual. This page is divided into three panels: My Connections, Network Members, and Pending ...I need help on the Training Center page
The Simpli5® Training Center provides video tutorials to help you understand and apply the 5 Dynamics® methodology. Currently, the Training Center includes two modules: Fundamentals Training. The Fundamentals Training Program is designed to give you ...Simpli5® Profile Privacy FAQ
What am I sharing in Simpli5®? The primary information shared with others in your organization’s network is your name, email address, and Energy profile; if you choose to add optional profile information or an avatar then those also may be visible to ...I need help managing members in my organization
Invite New Members You can invite members to your organization using the Invite People button in the top-right corner of the People panel. There are two options for inviting people: add a group of people using a CSV upload or manually enter a series ...